仅仅因为你有一个充满数据的电子表格并不意味着你想一次查看所有数据 。你可以在 Microsoft Excel 中隐藏你目前不需要的列 。然后在你准备好后简单地取消隐藏它们 。
在 Microsoft Excel 中隐藏列
在 Excel 中隐藏列非常简单 。而且,你可以通过几种不同的方式选择要隐藏的列 。
要选择单个列,请单击列标题 。要选择多个相邻的列,请拖动它们 。或者,你可以单击第一个列标题,按住 Shift 键,然后单击范围中的最后一个列标题 。要选择多个不相邻的列,请单击第一个列标题,按住 Ctrl,然后单击其余列标题 。
选择要隐藏的列后,它们将突出显示 。右键单击其中一个,然后在快捷菜单中选择“隐藏” 。
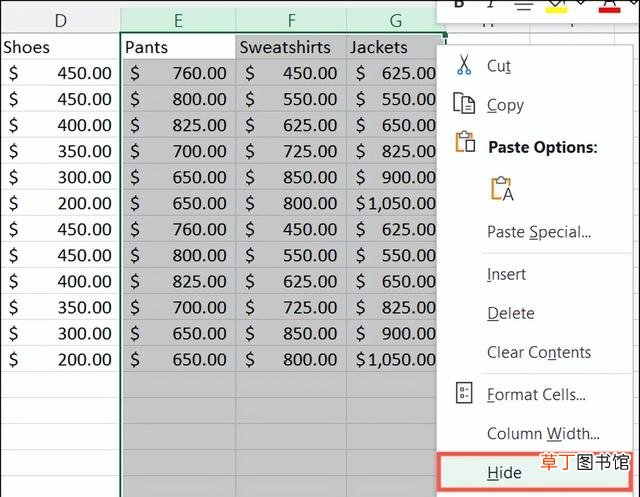
文章插图
在 Excel 中隐藏列后,你会在剩余的列标题之间看到一个粗白线指示符 。如果你使用的是 Mac,此指示器可能会显示为粗体绿线 。如果你正在寻找看不到的数据,请记住这一点 。
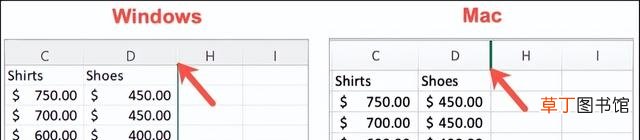
文章插图
如果你希望在滚动电子表格时将某些列保留在屏幕上,请了解如何在 Excel 中冻结列和行 。
在 Microsoft Excel 中取消隐藏列
当你准备好查看这些隐藏的列时,取消隐藏就像隐藏它们一样简单 。选择隐藏列两侧的列 。你可以通过拖动它们轻松完成此操作 。然后,右键单击并在快捷菜单中选择“取消隐藏” 。
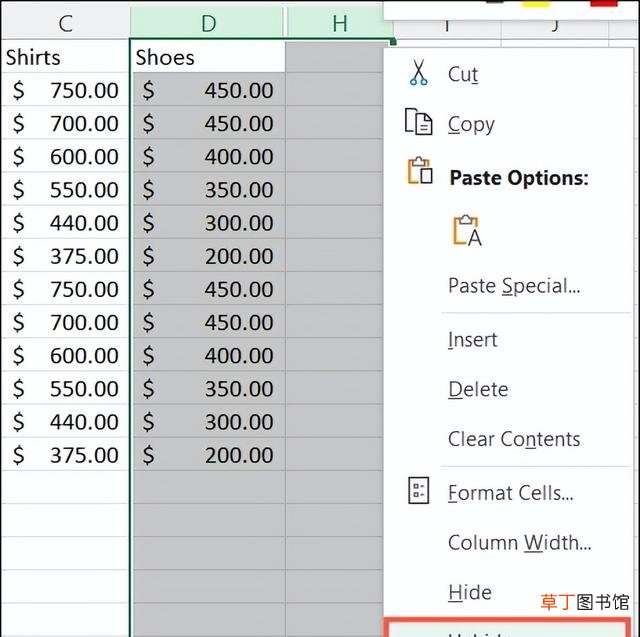
文章插图
另一种取消隐藏列的方法是双击隐藏列的行指示器 。
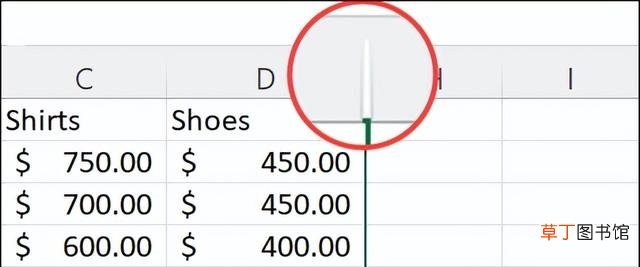
文章插图
【Excel隐藏或取消隐藏列方法图解 excel怎么隐藏不需要的行列】请记住,你可以像隐藏列一样在 Excel 中隐藏行 。如果你有旧版本的应用程序,过程是相同的,但外观不同 。
推荐阅读
- 成语百什么什么什么
- 渡神纪芬尼斯崛起锻炉之地隐藏任务在哪 锻炉之地隐藏任务
- 微信账单如何导出excel
- 渡神纪信差小径隐藏宝箱怎么拿 信差小径隐藏宝箱位置介绍
- 微信安全隐藏开关正确设置方法 微信隐私设置在哪里打开呢
- Excel自动填充序列号方法教程 Excel如何自动填充序列号呀
- 华为nova7se怎么隐藏应用
- 微信隐藏地区和性别教程图解 微信地区怎么关闭隐藏
- 如何在Excel中插入图片
- 焗蘑菇的做法











